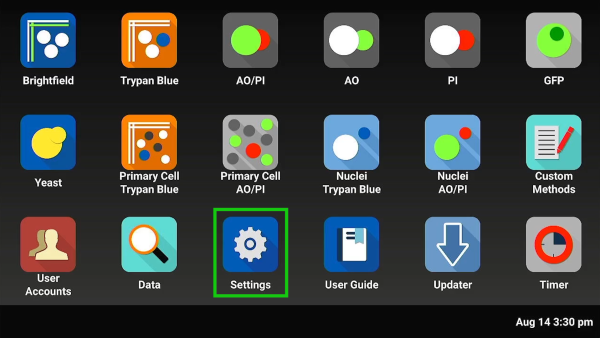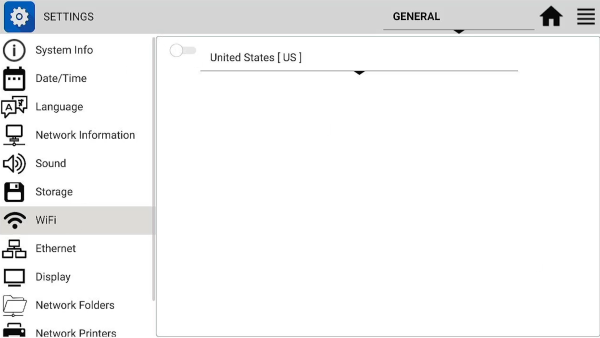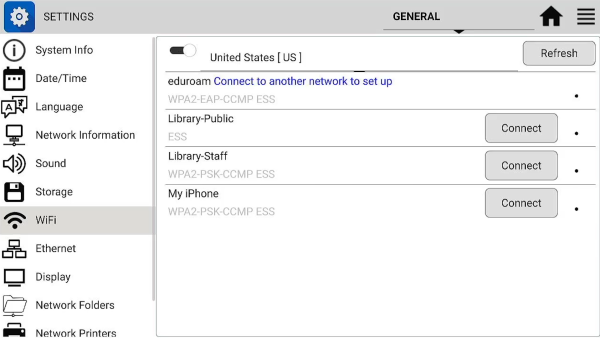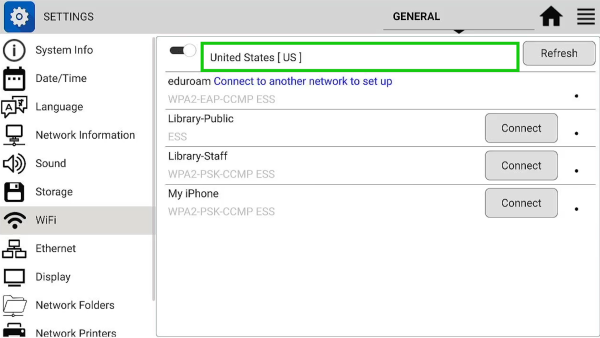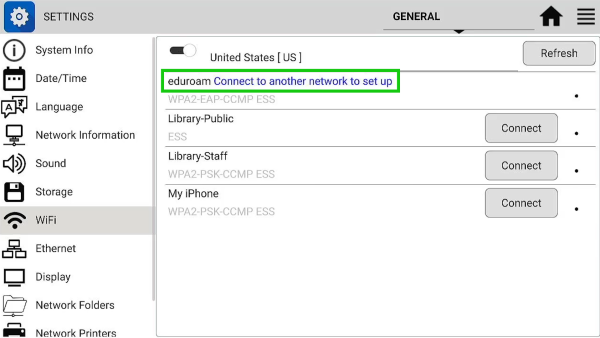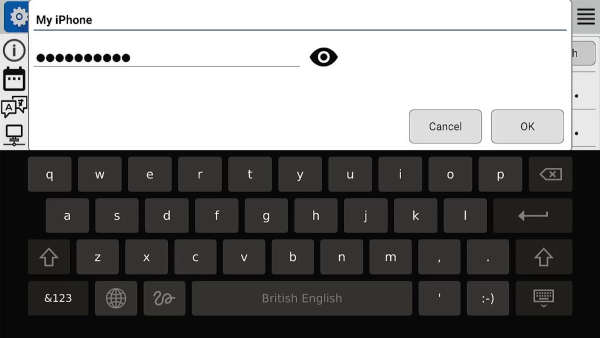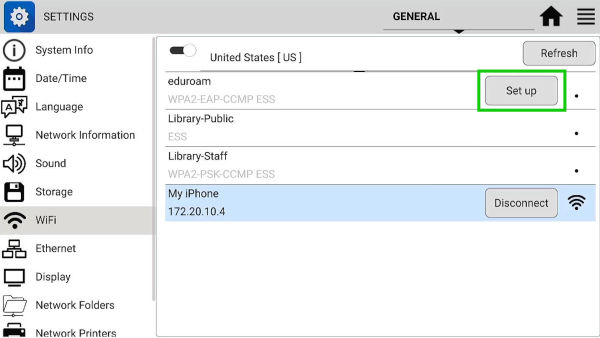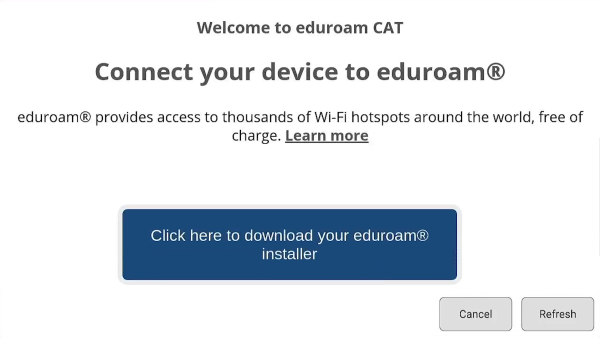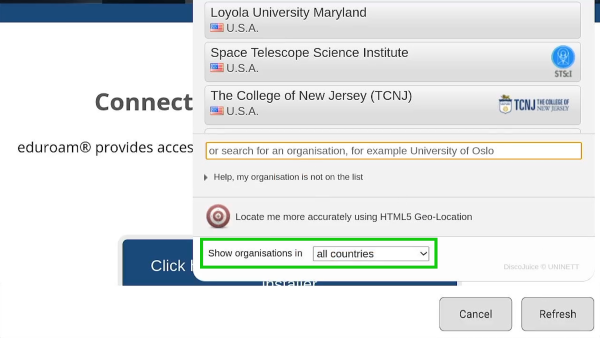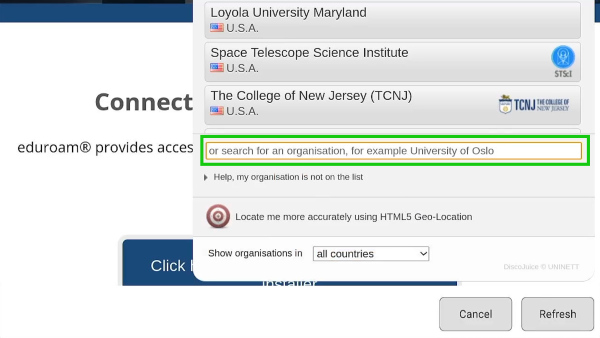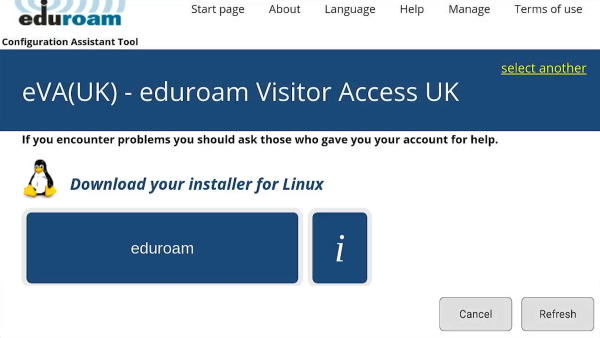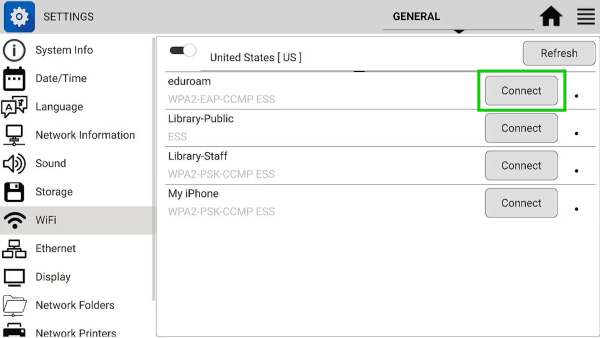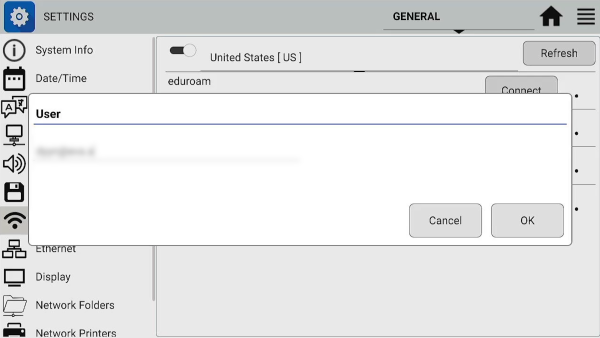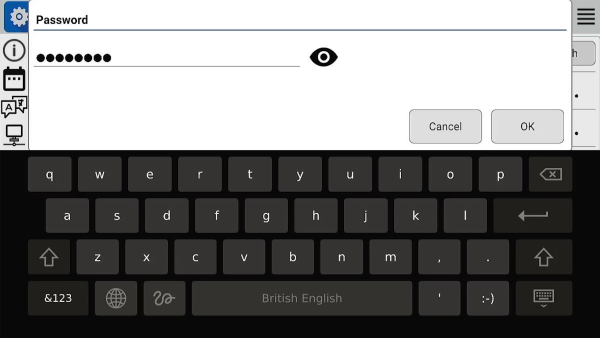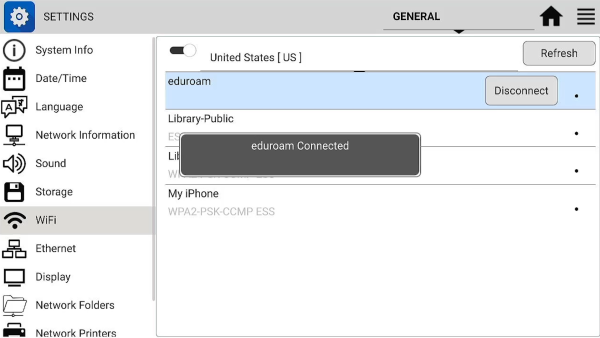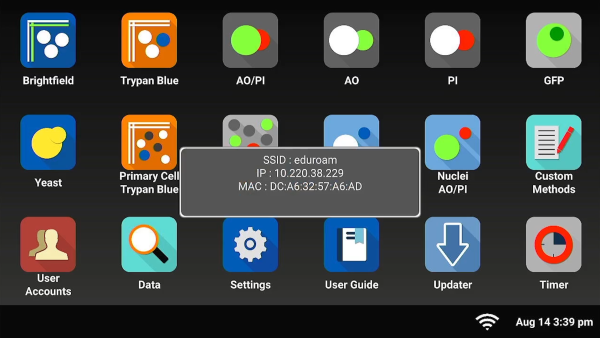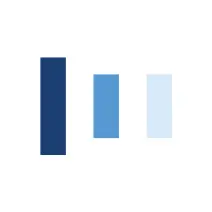Introduction
DeNovix instruments are compatible with eduroam using login credentials provided by your institution. Watch the video below, or follow the steps outlined in this technical note to connect to the eduroam network.
3. Download eduroam Installer
a. Press the “Set up”
Press the “Set up” button next to eduroam, and the eduroam webpage will open.
d. Search for Institution
- Note: If the institution does not appear, your university may have a custom installation of eduroam managed by a third party organization. Eduroam activation will not be possible unless the institution shows on the list of selections. The list of supported institutions can also be viewed at https://cat.eduroam.org.
f. Return to Settings
Instrument will automatically return to Settings once the download is complete
4. Connect to eduroam
a. Press the “Connect” button next to eduroam
If you have any questions or are having trouble connecting, please contact our technical support team at techsupport@denovix.com.
10-OCT-2023